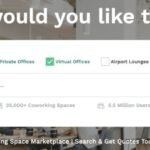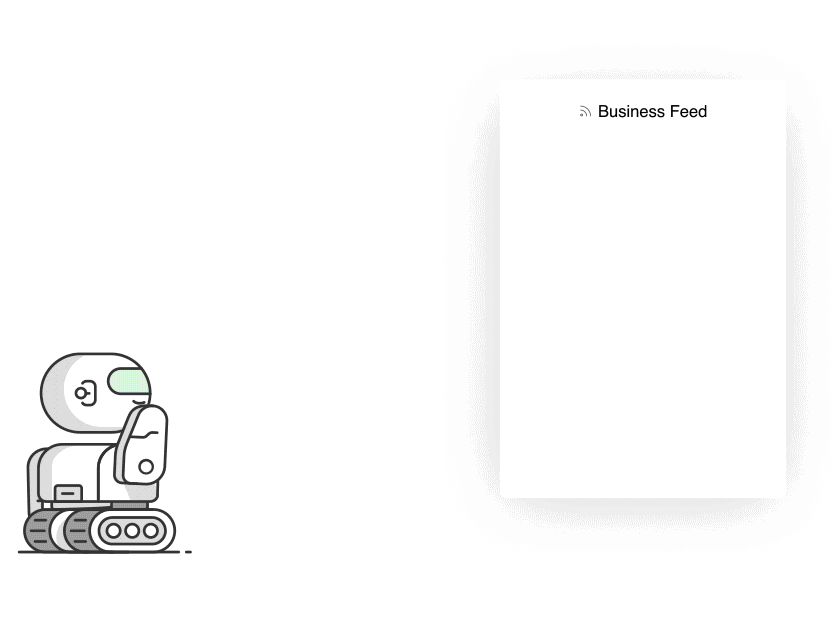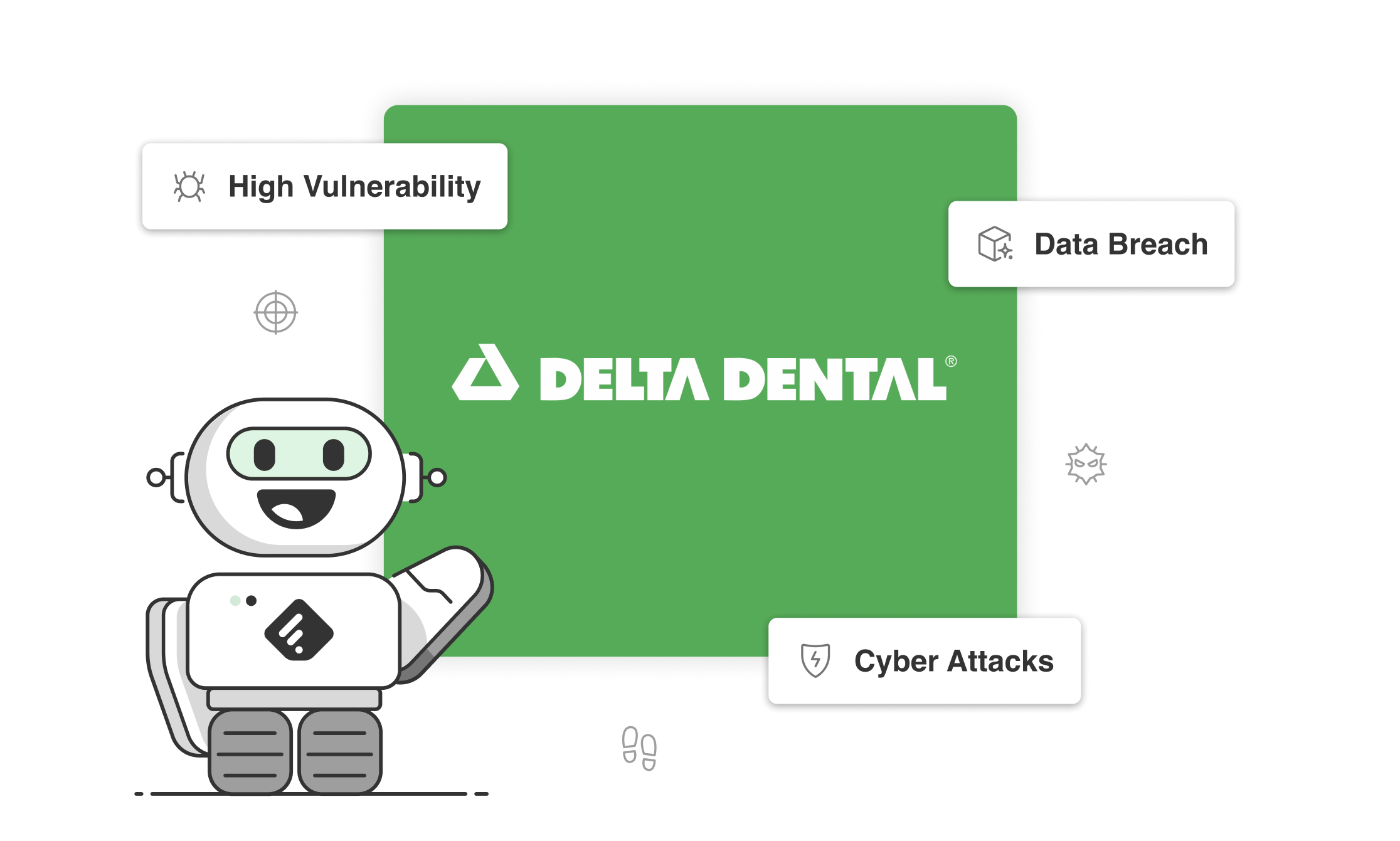You already follow your favorite blogs, news sites, research journals, and more in Feedly. But when you come upon a site without an RSS option, what do you do? Manually opening separate tabs and remembering to check the RSS-less sites can get tedious and confusing. And some of the RSS builder tools out there can feel intimidating and complicated, especially if you already do all your reading and research inside Feedly.
That’s why we’re so excited to announce Feedly’s new RSS Builder. You can now create your own feeds for websites that don’t offer RSS and follow them in Feedly.
When a website doesn’t offer an RSS feed, you’ll automatically get the option to build your own RSS feed in Feedly.
The RSS Builder feature solves one of the big problems our team used to have: they had trusted and favorite sources with no way to get in Feedly. Instead of having to look into multiple places like before, they can now follow all their favorite websites in one single place on Feedly!
Choose the articles you want to get in Feedly
When you try to follow a website that doesn’t offer RSS, you used to hit a dead end. Now, you’ll see the option to build your own RSS feed, and the RSS Builder will walk you through the simple steps to add a website without RSS to your Feedly.
First, choose the articles you want to get through RSS. When you open the RSS builder, you’ll get a preview of the web page. Scroll down the page, find the section of articles you’re interested in, and click on the articles you want to get in Feedly (such as the “latest posts” section of a company’s blog). Then, click ‘Build RSS feed.’ You’ll be prompted to add your new source to an existing Feed in Feedly. Add it to an existing Feed, or create a new Feed in which to organize your new source.
That’s it! You have officially built an RSS feed from scratch. Congrats.
In the preview of the website, select the articles you want to get in Feedly. In this example, we selected articles from Fintastico’s Fintech Radar blog.
Feedly continuously updates your new RSS source
Articles from this new source (that you’ve created with the RSS Builder) will now get sent to your Feedly regularly. This source will behave like any other source in Feedly. Feedly AI will find the topics in article, deduplicate articles, summarize articles, or mute topics you don’t want to get in Feedly.
Your shiny new source in Feedly! Articles from this new source will appear in your Feedly just like any other blog, website, or news source.
Easily read, annotate, or save articles from this RSS source
Now that you’ve used the RSS Builder to bring these articles into Feedly, you can read, annotate, save, or share articles just like content from any other source. Add Notes or Highlights to your reading to come back to later, or save an article to a designated Board to keep articles on a certain topic. You can share through integrations with social media sharing platforms, email, or Zapier.
Add Notes, Highlights, or tag teammates (if you’re on an Enterprise plan) like any other article in Feedly.
Feedly can become a place for all news sources I want, and I can select the sources of information in a more granular way instead of waiting for sources to have an RSS.
Start building RSS feeds
No RSS? No problem. Build your own RSS feed in Feedly for websites without RSS.
FAQs about building RSS feeds for websites without RSS
What is RSS?
RSS stands for really simple syndication. When a website offers an RSS feed, it makes content available in a file format that an RSS feed reader (like Feedly) can use to fetch the content so you can read it in real time. Until now, when a website didn’t offer RSS feeds, Feedly was unable to aggregate content from this RSS-less website into your Feedly.
How do I start building an RSS feed for a website that doesn’t offer RSS?
To create an RSS feed for a website without RSS, click on the ‘+’ button in the left navigation bar. In the ‘Websites’ tab, paste the website URL that you want to follow. You’ll automatically see the option to build an RSS feed. Click ‘Build RSS feed’ and follow the steps.
What Feedly plan do I need to access the RSS Builder feature?
The RSS Builder is available for users on Pro+ or Enterprise plans. Try it out.
Is there a limit to the amount of RSS feeds I can build?
You can create up to 25 RSS feeds in the Pro+ plan and up to 100 RSS feeds in the Enterprise plan with the RSS Builder tool.
Can I ask Feedly AI to mute models in a source created with the RSS Builder?
Yes, you can create the same logic on top of sources you’ve built with the RSS Builder as you would on any other type of source. Ask Feedly AI to mute models or keywords you don’t want to see in your Feed.
Are there any sites I can’t follow with the RSS Builder?
While we try our best to allow you to follow any sites with RSS Builder, these sites are currently not available to build RSS feeds:
1. Social media sites: Facebook, Instagram, TikTok, LinkedIn, Twitter (although you can get Tweets in Feedly with a Pro+ or Enterprise plan)
2. Websites that render content dynamically using JavaScript
3. Websites that don’t have links / URLs to fetch from
The RSS builder works best with sites that have an organized list of links, like a blog or list of articles. Sites that have a jumble of disorganized links (or no links on the page) aren’t easy to turn into RSS feeds. However, supporting this type of non-linear website changes is on our roadmap for the RSS Builder.
Can I use the RSS Builder on the Feedly mobile app?
Right now, the RSS Builder is only available on Feedly’s web app. However, you can still build RSS feeds on the web, and read them in your mobile app.
Is the RSS Builder available in Safari?
Unfortunately, the RSS Builder doesn’t work in Safari at this time, because Safari blocks all script execution without allow-scripts. If you’re a Safari user, you can use a different browser (like Chrome) to build your RSS feeds, and then continue to read in Feedly in your normal browser.
What should I do if I have more questions about the RSS Builder feature?
Find even more answers to your RSS Builder questions in the Feedly Knowledge base, which we update regularly as the feature improves. And if you still need help, reach out to our customer support team. We’d love to help you out.